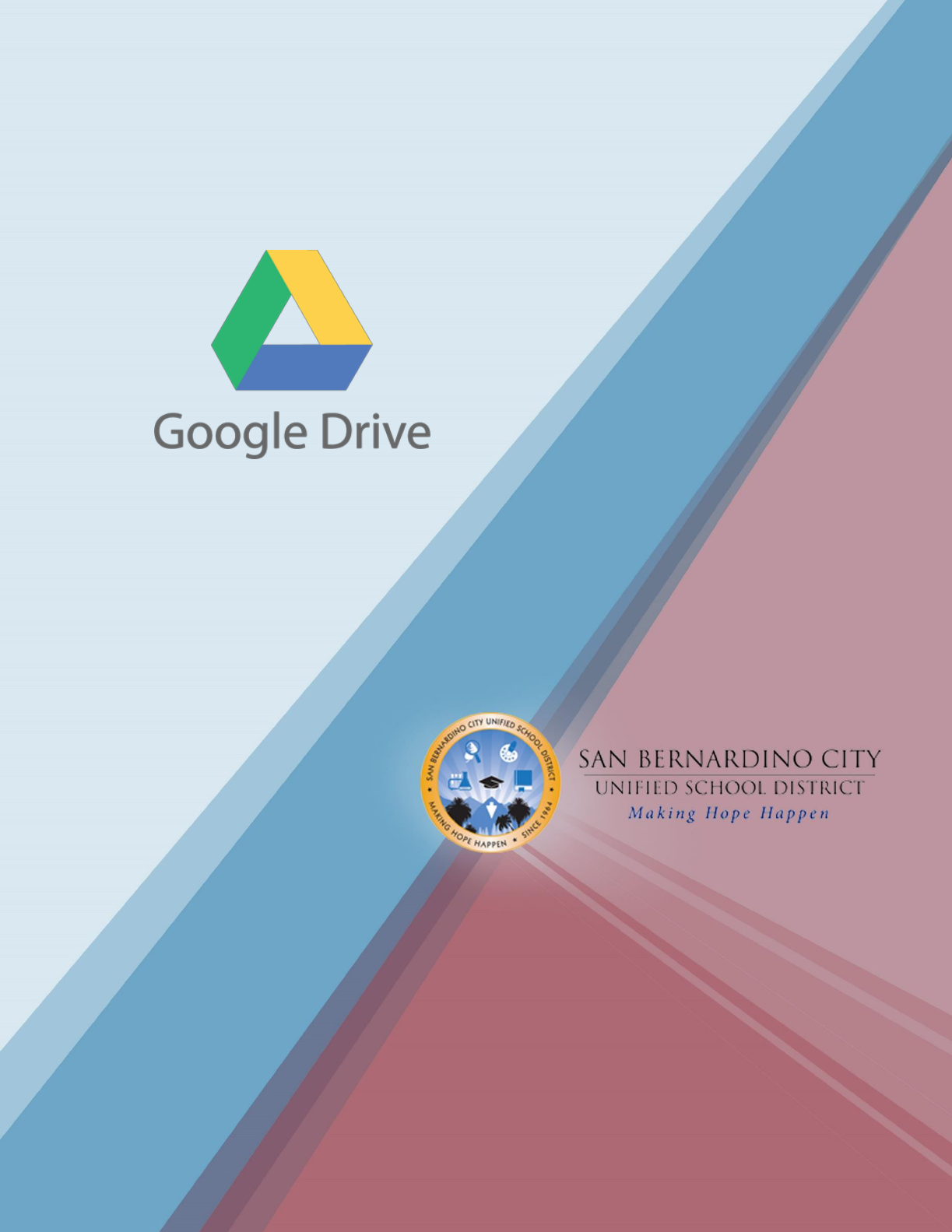
SBCUSD
IT Applications Training & Support
Google Drive
Document Management and File Collaboration
Revised – 02/04/2020
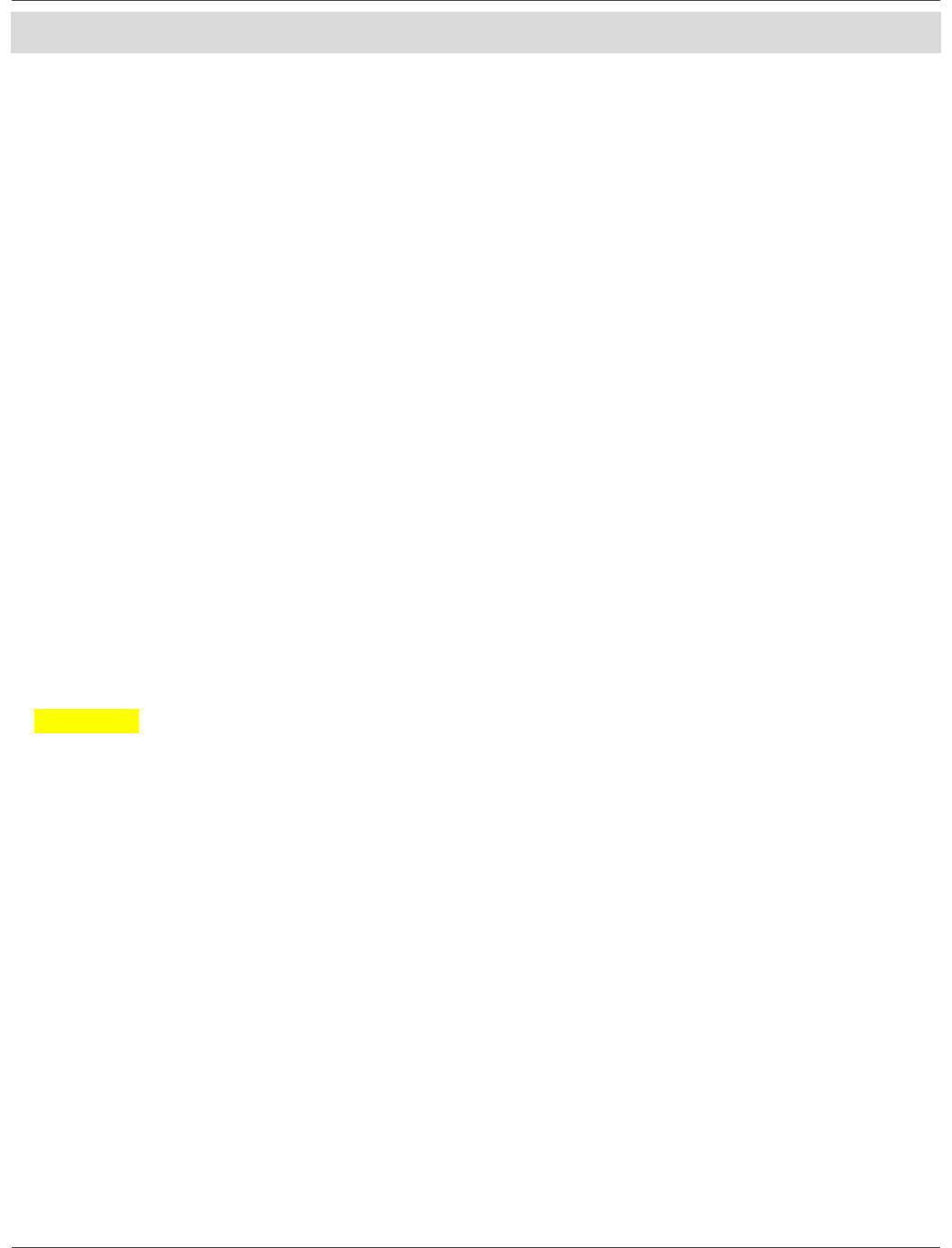
Google Drive - Document Management and File Collaboration
SBCUSD – IT Applications Training and Support
CONTENTS
Google Terms Defined ................................................................................................................................................... 1
Google Application Names Defined .......................................................................................................................... 1
Your SBCUSD Google Account ....................................................................................................................................... 2
Your Logon at SBCUSD .............................................................................................................................................. 2
Your Logon at Google.com ........................................................................................................................................ 2
Logging onto Google ................................................................................................................................................. 2
Docs – Sheets - Slides .................................................................................................................................................... 3
Creating and Editing Docs ......................................................................................................................................... 3
Creating and Editing Sheets ...................................................................................................................................... 3
Creating and Editing Slides ........................................................................................................................................ 3
Google Drive Web Application (drive.google.com) ....................................................................................................... 4
Accessing Drive ......................................................................................................................................................... 4
Opening Files ............................................................................................................................................................. 4
Creating Folders ........................................................................................................................................................ 4
Moving Files/Folders ................................................................................................................................................. 4
Uploading Files .............................................................................................................................................................. 5
Upload File ................................................................................................................................................................ 5
Uploading Multiple Files ............................................................................................................................................ 5
IMPORTANT! - Uploading Office Files as Google Suite files....................................................................................... 5
Syncing Offline Files .................................................................................................................................................. 5
Downloading Files ......................................................................................................................................................... 6
Download Files .......................................................................................................................................................... 6
Download Multiple Files ............................................................................................................................................ 6
Download Suite App File as other File Types ............................................................................................................. 6
Sharing Files .................................................................................................................................................................. 7
Share Your File(s) with Individuals ............................................................................................................................. 7
File Access/Permissions Defined ............................................................................................................................... 7
Changing Share Settings ............................................................................................................................................ 7
Sharing Continued ..................................................................................................................................................... 8
Link Sharing ............................................................................................................................................................... 8
File Access/Permissions Defined ............................................................................................................................... 8
Sharing Folders .......................................................................................................................................................... 8
Locating Files Which Have Been Shared With You .................................................................................................... 8
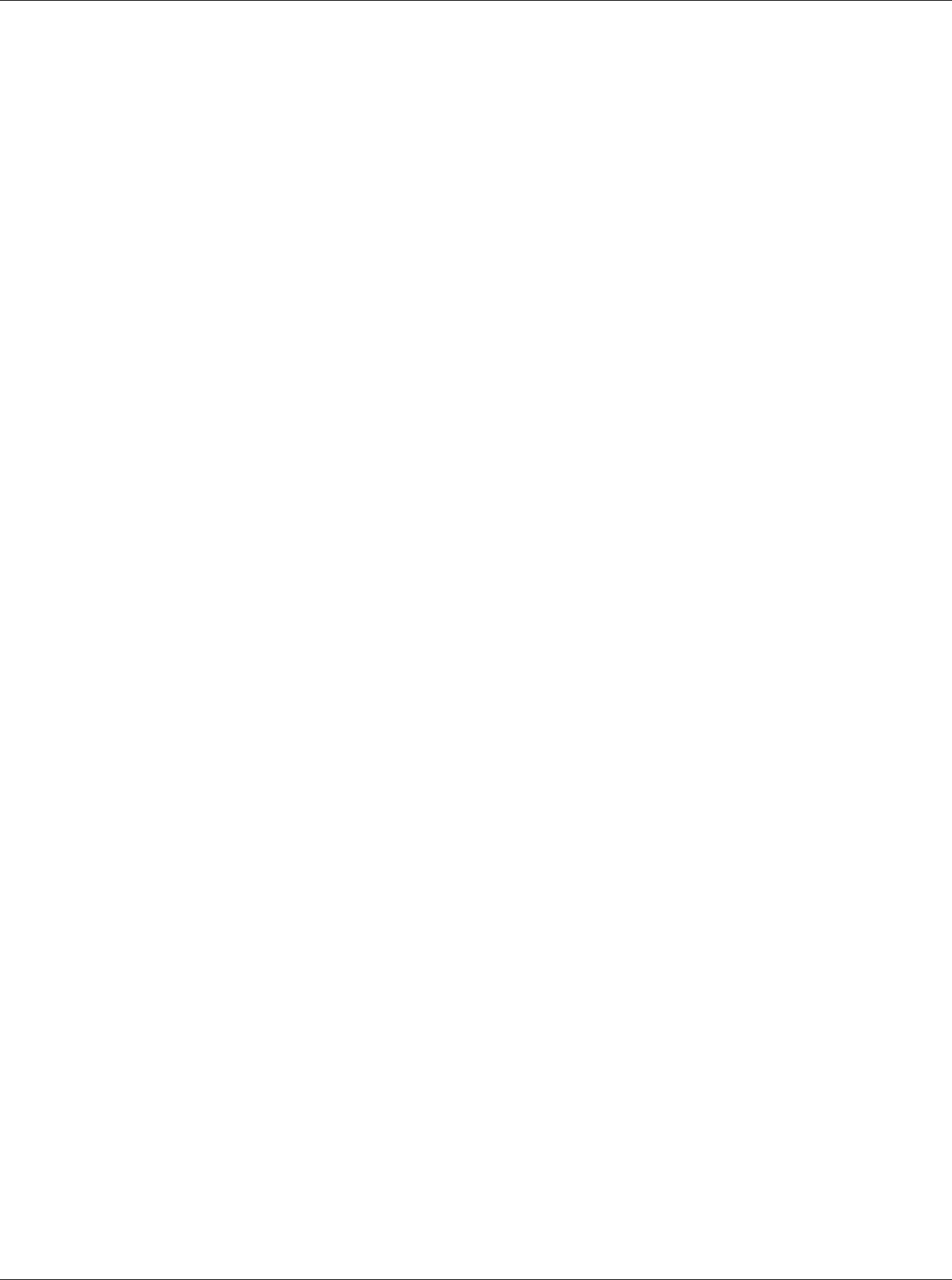
Google Drive - Document Management and File Collaboration
SBCUSD – IT Applications Training and Support
Shared Drives - Sharing Projects, Group Collaboration ................................................................................................. 9
Creating a Shared Drive ............................................................................................................................................. 9
Assigning Members ................................................................................................................................................... 9
Shared Access/Permissions Defined.......................................................................................................................... 9
Commenting ................................................................................................................................................................ 10
Adding Comments ................................................................................................................................................... 10
Replying to Comments ............................................................................................................................................ 10
Resolving Comments ............................................................................................................................................... 10
File History – Tracking Revisions ................................................................................................................................. 11
Version History ........................................................................................................................................................ 11
Restore Previous Revision ....................................................................................................................................... 11
Support for Google Drive
You may contact the following office for assistance with Google Drive:
Training – SBCUSD Training Specialists
(909) 386-2550
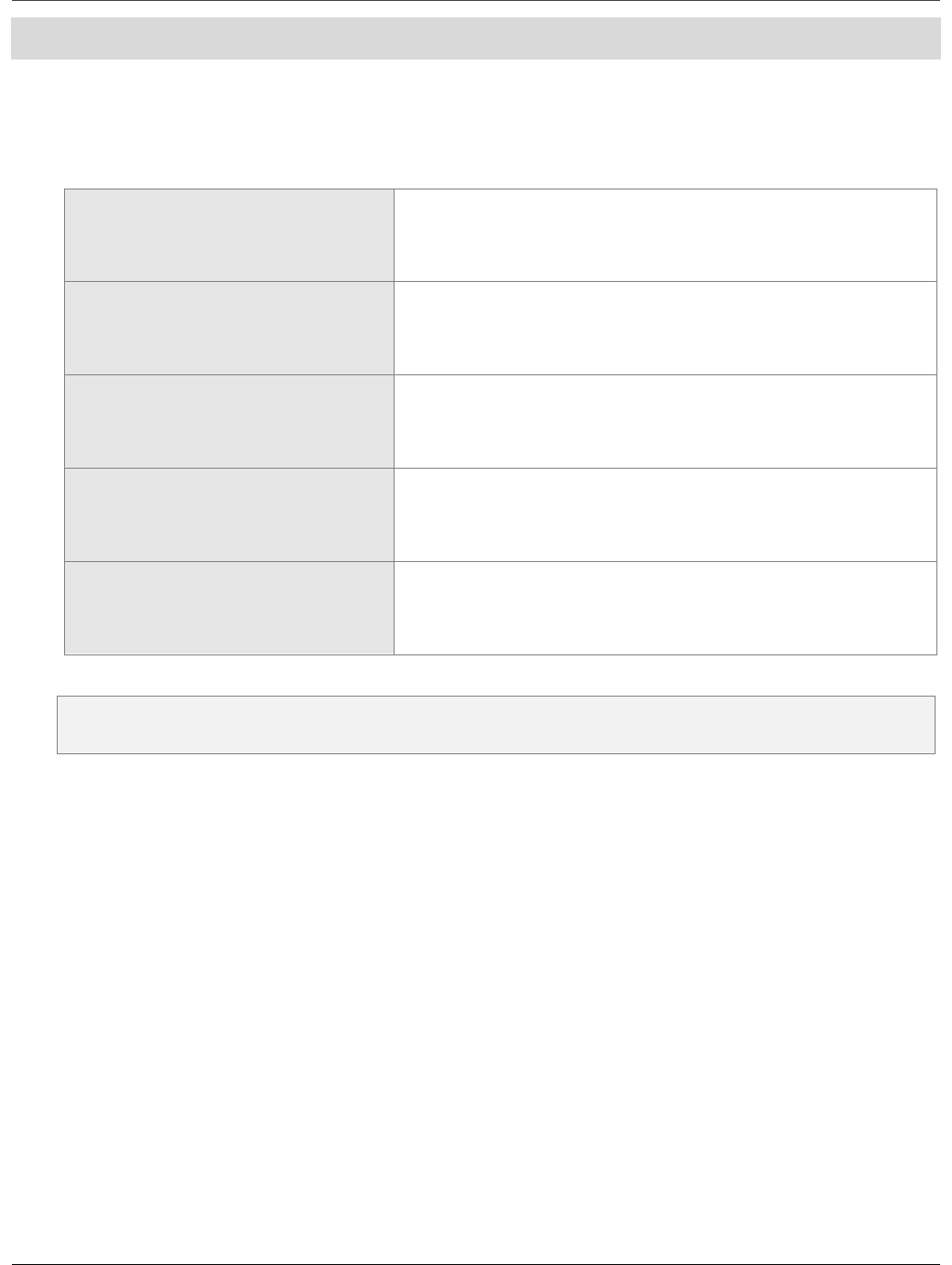
Google Drive - Document Management and File Collaboration
SBCUSD – IT Applications Training and Support Page 1
GOOGLE TERMS DEFINED
Because the Google Suite has undergone constant upgrading, and has been subject to many new features and
apps over the years, the application or product names have become a bit confusing.
GOOGLE APPLICATION NAMES DEFINED
Google Apps
All of the Google applications that are available upon logging
into Google.com (G+, Gmail, Gphotos, Gdrive, etc.).
Google Suite
Google’s online cloud based office companion applications
(Docs, Sheets, Slides).
Google Drive
Google’s online cloud storage and file sharing/collaboration
application.
Google Drive Mobile App
Google’s online cloud storage and file sharing/collaboration
application for mobile devices.
Google Doc(s)
Google’s online cloud based word processor application.
NOTE - Google apps, Google Drive, and file sharing are not capable unless you maintain a Google
account.
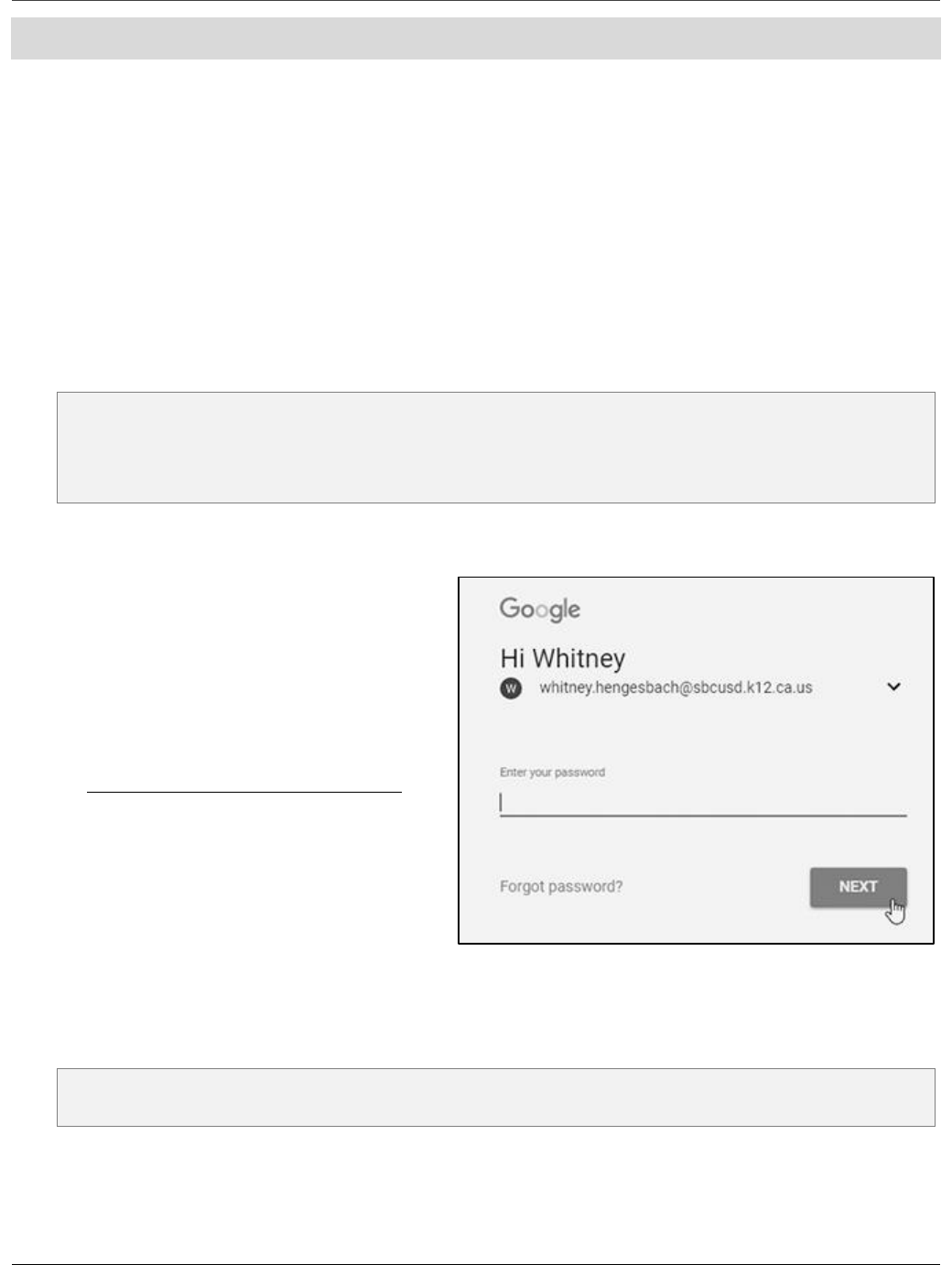
Google Drive - Document Management and File Collaboration
SBCUSD – IT Applications Training and Support Page 2
YOUR SBCUSD GOOGLE ACCOUNT
When you are hired, an SBCUSD network account is created for you. As a result, we all log onto the network in a
similar fashion. As a new hire, that same account is automatically created for you as a Google account.
YOUR LOGON AT SBCUSD
User Name = firstnamelastname
Password = YourCurrentPasswordHere
YOUR LOGON AT GOOGLE.COM
User Name = firstname.lastn[email protected]s
Password = SamePasswordAsYourSBCUSDPassword
Important: If you change your password here within your SBCUSD network account, that change will
cascade down to your SBCUSD Google account automatically. If you change the password to your
SBCUSD Google account from within your Google account, the password will no longer be the same as
your SBCUSD network account.
LOGGING ONTO GOOGLE
1. Run a Web Browser (Chrome, Firefox, Etc.).
2. In the Web Address bar, type google.com.
3. In the upper right, click on the Sign in
button.
4. In the Email or phone field, enter your user
name
(firstname.lastna[email protected]).
5. Click on NEXT.
6. In the Enter your password field, enter
your password (same as your logon here at
work, unless you’ve changed your
password from within your Google
account).
7. Click on the NEXT button.
NOTE: You will remain logged into your Google account even if you close your browsing window. As a
result, a good habit to maintain is signing out of your Google account when leaving your computer.
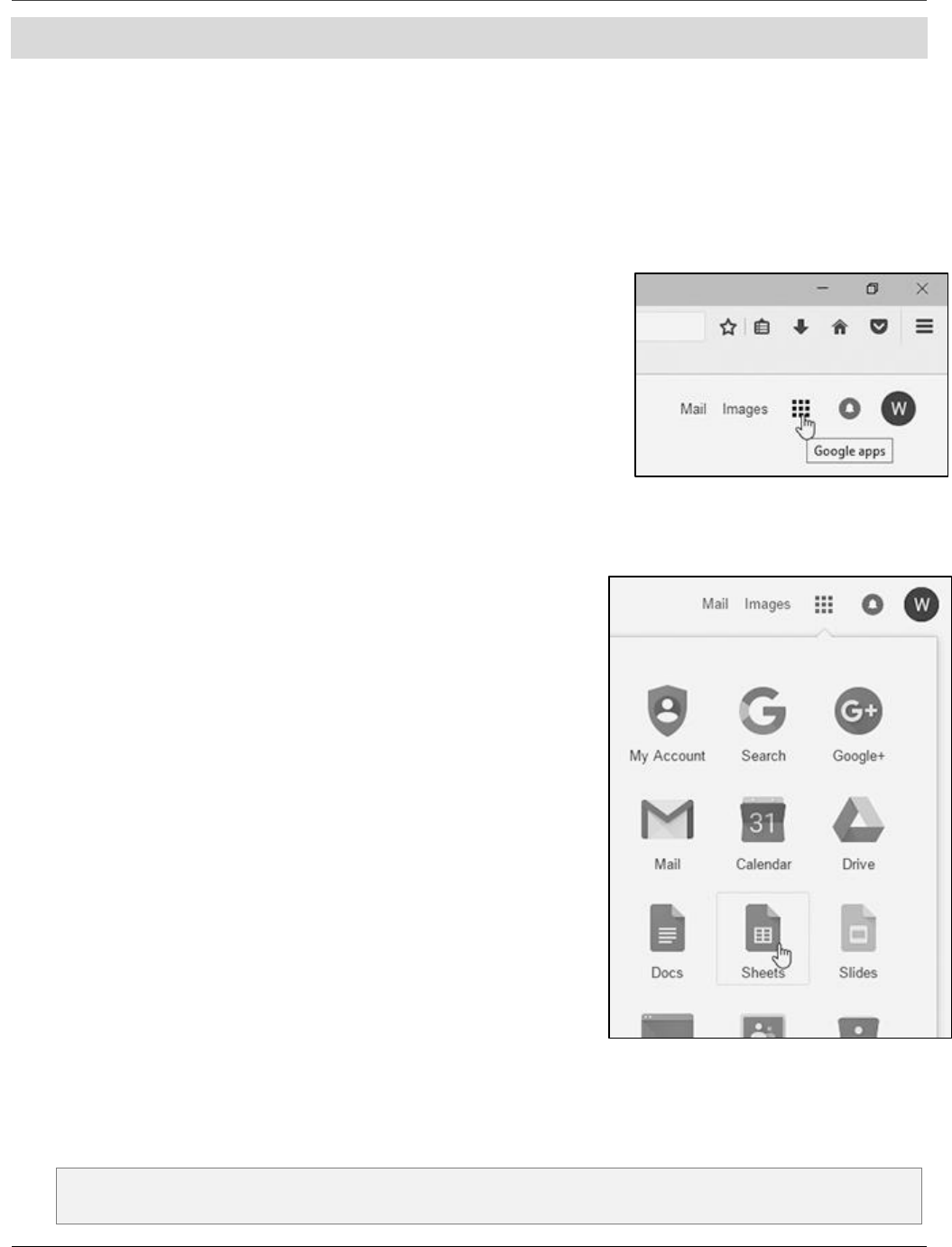
Google Drive - Document Management and File Collaboration
SBCUSD – IT Applications Training and Support Page 3
DOCS – SHEETS - SLIDES
Once you have signed into your SBCUSD Google account you can create or open a word processing document
known as a “Doc”, a spreadsheet file known as a “Sheet”, and or a slide presentation file known as a “Slide”.
These files are compatible with MS Word, Excel and PowerPoint respectively. These Google Suite Apps are
powerful for someone who may not have the MS Office available. Google Suite Apps also can be shared in
various ways, making collaborative work much easier.
CREATING AND EDITING DOCS
1. Once signed in, click on the Google apps button in the upper right
and choose Docs.
2. Click on the Blank document template or a desired Doc template
to begin a new Doc.
You may work on and edit this Doc in the same way you are
familiar with MS Word or any general word processing tasks.
3. Click in the Untitled document (Rename) field in the upper left
and enter a file name for this Doc and press enter.
CREATING AND EDITING SHEETS
1. Once signed in, click on the Google apps button in the upper
right and choose Sheets.
2. Click on the Blank sheet template or a desired Sheet template
to begin a new Sheet.
You may work on and edit this Sheet in the same way you
are familiar with MS Excel or any general spreadsheet tasks.
3. Click in the Untitled spreadsheet (Rename) field in the upper
left and enter a file name for this Sheet and press enter.
CREATING AND EDITING SLIDES
1. Once signed in, click on the Google apps button in the upper
right and choose Slides.
2. Click on the Blank slide template or a desired Slide template to
begin a new Slide.
You may work on and edit this Slide in the same way you
are familiar with MS PowerPoint or any general
presentation tasks.
3. Click in the Untitled presentation (Rename) field in the upper left and enter a file name for this Slide
and press enter.
NOTE: There is no save file feature in Google Suite Apps. You do name your file, but Google will save your
work automatically each time you make a change, no matter how brief or minor the change is.
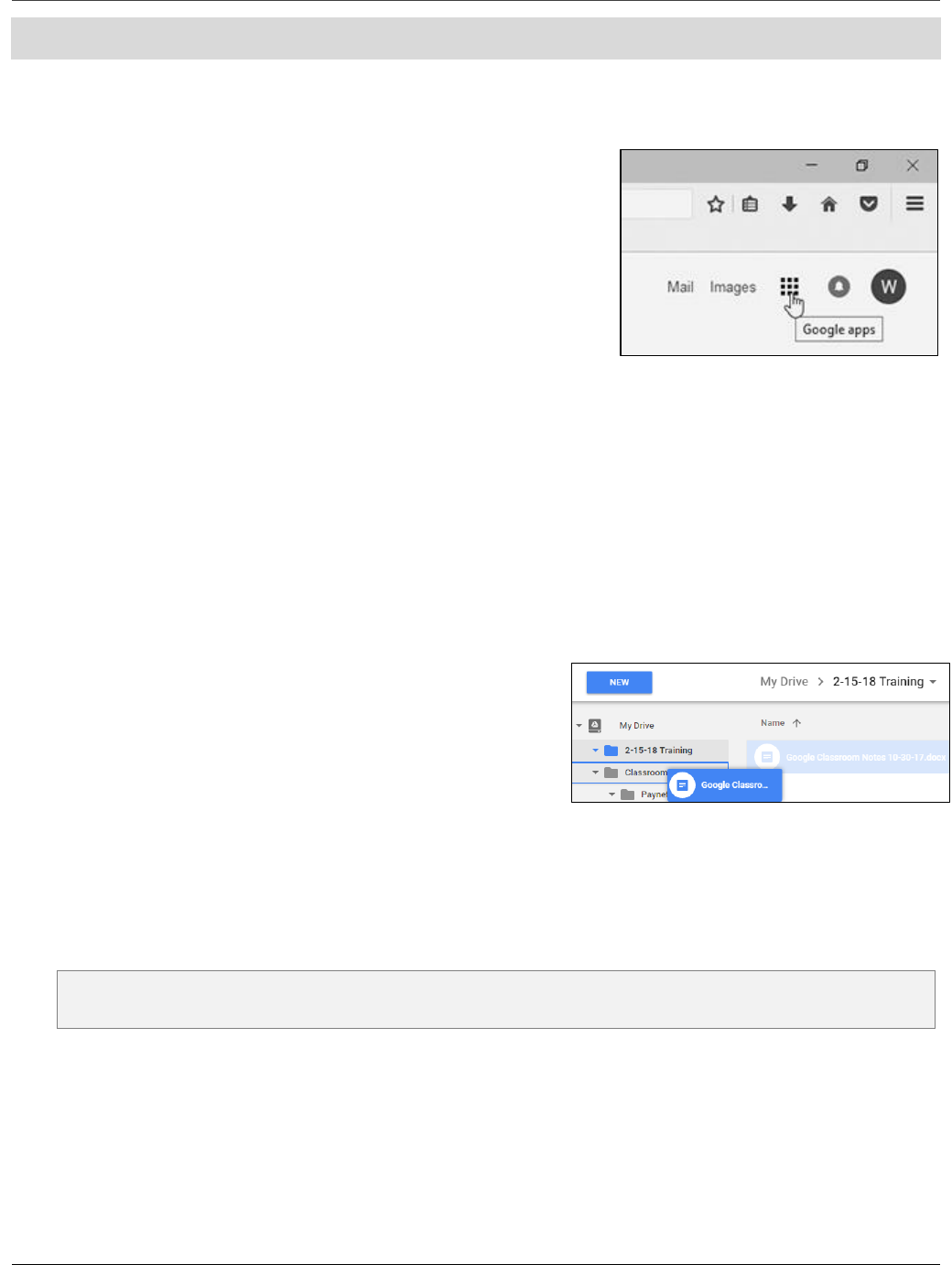
Google Drive - Document Management and File Collaboration
SBCUSD – IT Applications Training and Support Page 4
GOOGLE DRIVE WEB APPLICATION (DRIVE.GOOGLE.COM)
Google Drive Web Application is the file storage, file management, and sharing application for all your Docs,
Sheets, Slides, etc. With Google Drive you can organize, rename, delete, download, upload, and create file
sharing/access rights for other Google account holders.
ACCESSING DRIVE
1. Upon signing in, click on the Google apps button in the upper
right and choose Drive.
OPENING FILES
1. Click on the Google apps button in the upper right and choose
Drive.
2. From within the Drive/My Drive window, double-click on the file you wish to open.
CREATING FOLDERS
1. From within the Drive/My Drive window, click on the NEW button in upper left and choose Folder.
2. In the New Folder window, enter a name for the folder and click on CREATE.
You may create folders within folders in order to maintain the desired folder structure.
MOVING FILES/FOLDERS
1. From within the Drive/My Drive window, open the folder from the left Navigation link so you see the
folder or file you wish to move.
2. Open the folder you wish to move the folder or file into.
3. Click and hold the folder or file, hover over the folder
you want to move it to, and then drop it.
The folder will change colors when you hover over it to let you know which folder is selected.
OR
4. Simply highlight a folder in the Navigation Link to drag and drop it into another folder.
NOTE: In many cases, when managing files and using other Drive features, you may need to use the
browser’s refresh button in order to confirm these actions.
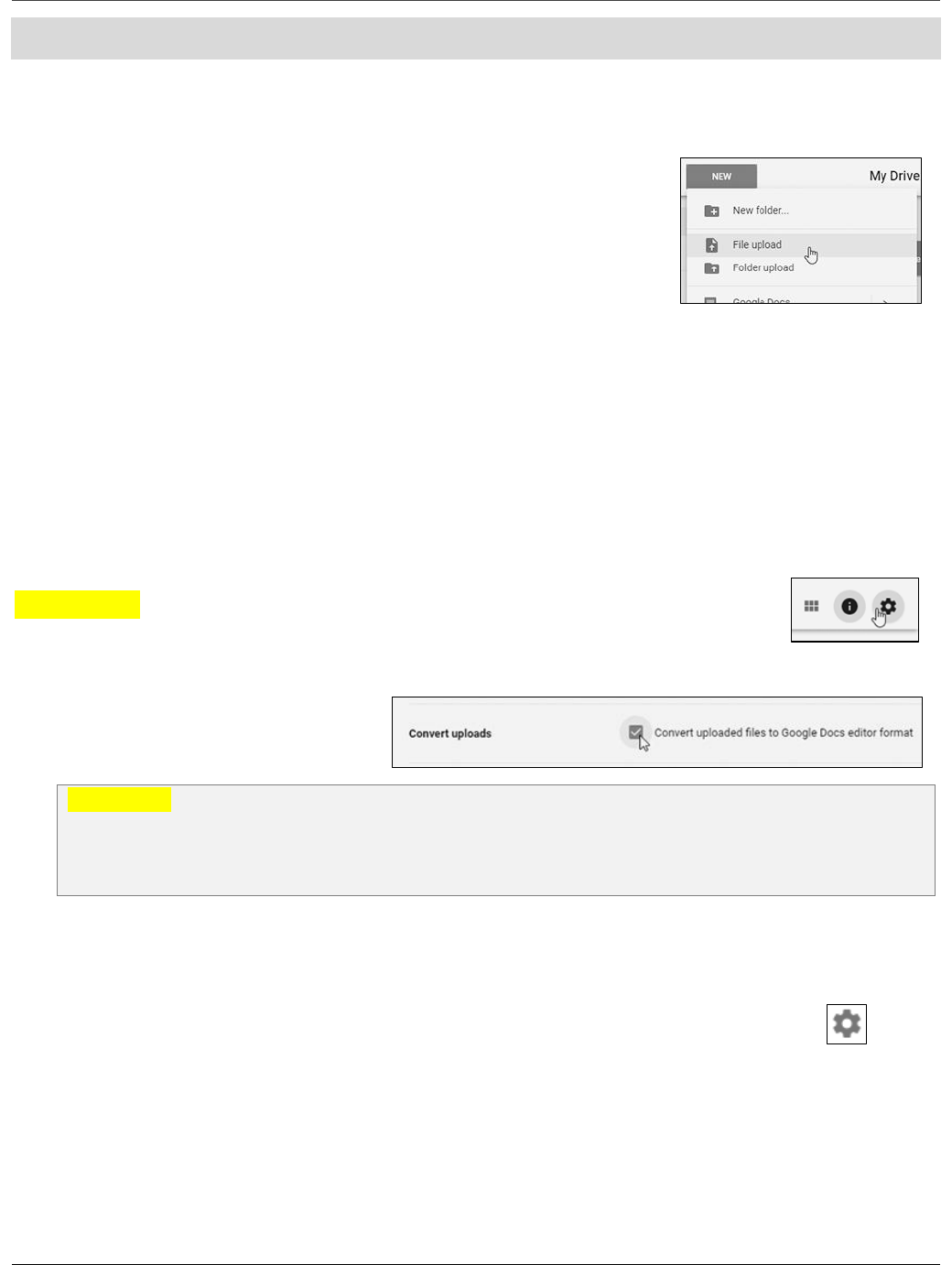
Google Drive - Document Management and File Collaboration
SBCUSD – IT Applications Training and Support Page 5
UPLOADING FILES
You may upload files or folders from your local computer or your SBCUSD network space into Drive.
UPLOAD FILE
1. From within the Drive/My Drive window, double-click on folder
name(s) you wish to upload to.
2. Click on the NEW button in the upper left and choose File upload.
3. In the file open window, locate the file you wish to upload, select the
file and click on Open.
UPLOADING MULTIPLE FILES
1. From within the Drive/My Drive window, double-click on folder name you wish to upload to.
2. Click on the NEW button in the upper left and choose File upload.
3. In the file open window, locate the folder maintaining the files you wish to upload.
4. Hold the control key down and click on the files you wish to upload.
5. Click on Open.
IMPORTANT! - UPLOADING OFFICE FILES AS GOOGLE SUITE FILES
1. From within Drive/My Drive window, click on the Settings button in the upper right.
2. Click on Settings, place a check mark on Convert uploaded files to Google Docs editor format.
3. Click on DONE.
IMPORTANT: In order to share files at an edit level, you must upload files not as desktop office files,
(.docx, .xlsx, .pptx) but as Google Suite app files (.gdoc, .gsheet, .gslide). Distributing files through simple
sharing is ok, but if any collaborative activity (group editing) occurs with such files, you must introduce
them into your Google Drive as Google Suite files. Only Google Suite files can be collaborated over.
SYNCING OFFLINE FILES
You can set the Google Suite to sync offline files.
1. From within Drive/My Drive window, click on the Settings button in the upper left.
2. Click on Settings, place a check mark on Sync Google Docs, Sheets, Slides…
3. Click on DONE.
You must be in Chrome to see this option.
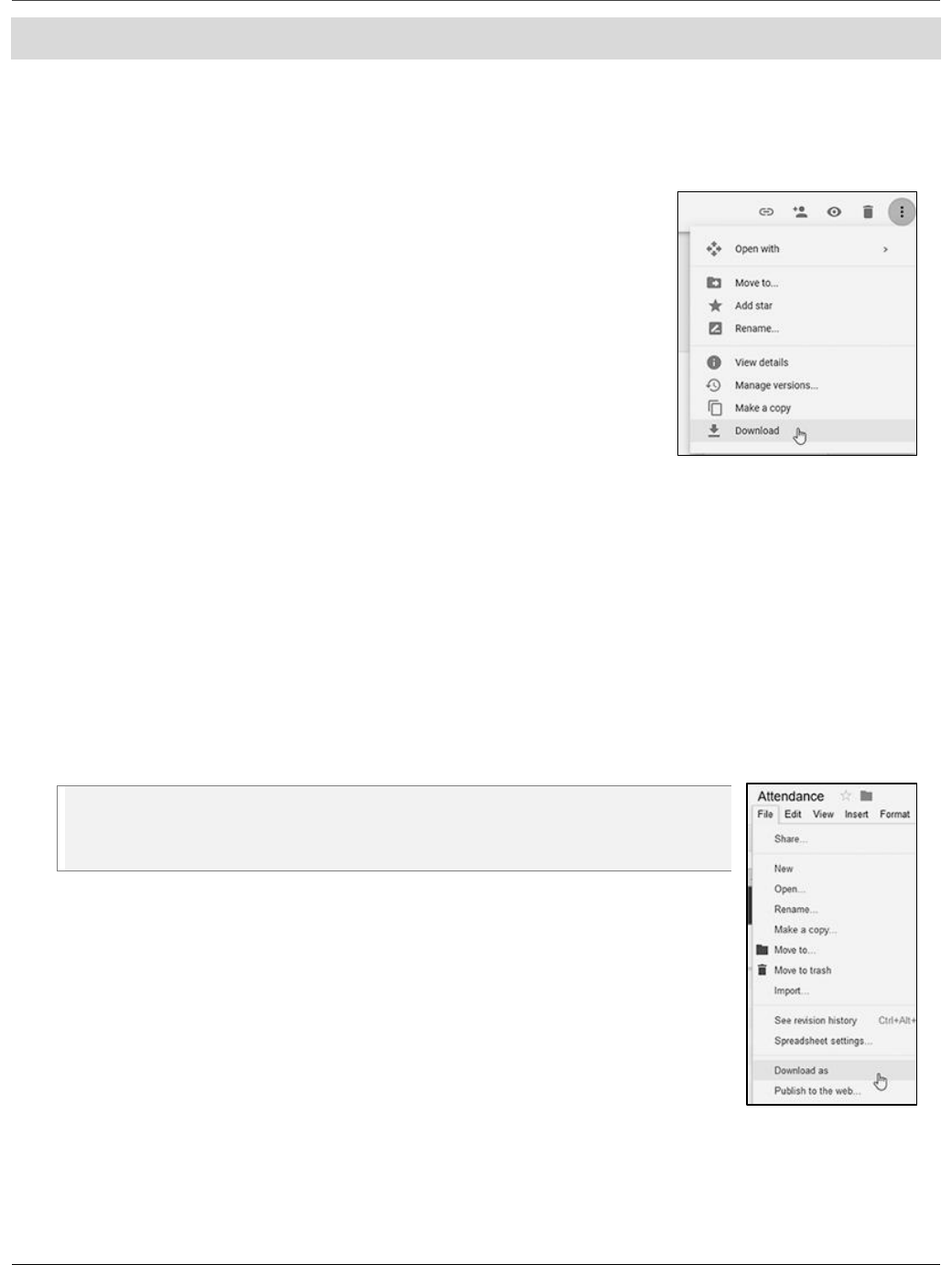
Google Drive - Document Management and File Collaboration
SBCUSD – IT Applications Training and Support Page 6
DOWNLOADING FILES
You may download copies of files to your local computer or your SBCUSD network space in a number of formats,
including the native file type, or you may export files as, plain text, pdf, csv, web page, etc.
DOWNLOAD FILES
1. From within the Drive/My Drive window, double-click on folder
name(s) to locate the file you wish to download.
2. Click on the file you wish to download.
3. Click on the More actions button in the upper right and choose
Download.
4. In the resulting window (window variation per browser), choose Save
as. You may have to open the downloaded file.
5. Save the file in your local folder as you wish.
DOWNLOAD MULTIPLE FILES
1. From within the Drive/My Drive window, double-click on folder name to locate the file you wish to
download.
2. Hold the Control key and click on each file you wish to download.
3. Click on the More actions button in the upper right and choose Download.
Google creates a zip file which places all the selected documents within the one resulting zip file.
4. In the resulting window (window variation per browser), choose Save as.
5. Save the file in your local folder where you wish.
NOTE: When downloading. gfiles (docs, sheets, slides), the files come down
automatically as MS Office files unless you don’t maintain the Office on your
computer.
DOWNLOAD SUITE APP FILE AS OTHER FILE TYPES
1. From within the Drive/My Drive window, double-click on folder name to locate
the file you wish to export.
2. Double-click on the file you wish to export in order to open it.
3. From within the open file, click on the File menu and choose Download as.
4. Choose the corresponding office file type (.pdf, .rtf, etc.).
5. In the resulting window (window variation per browser), choose Save as.
6. Save the file in your local folder where you wish.
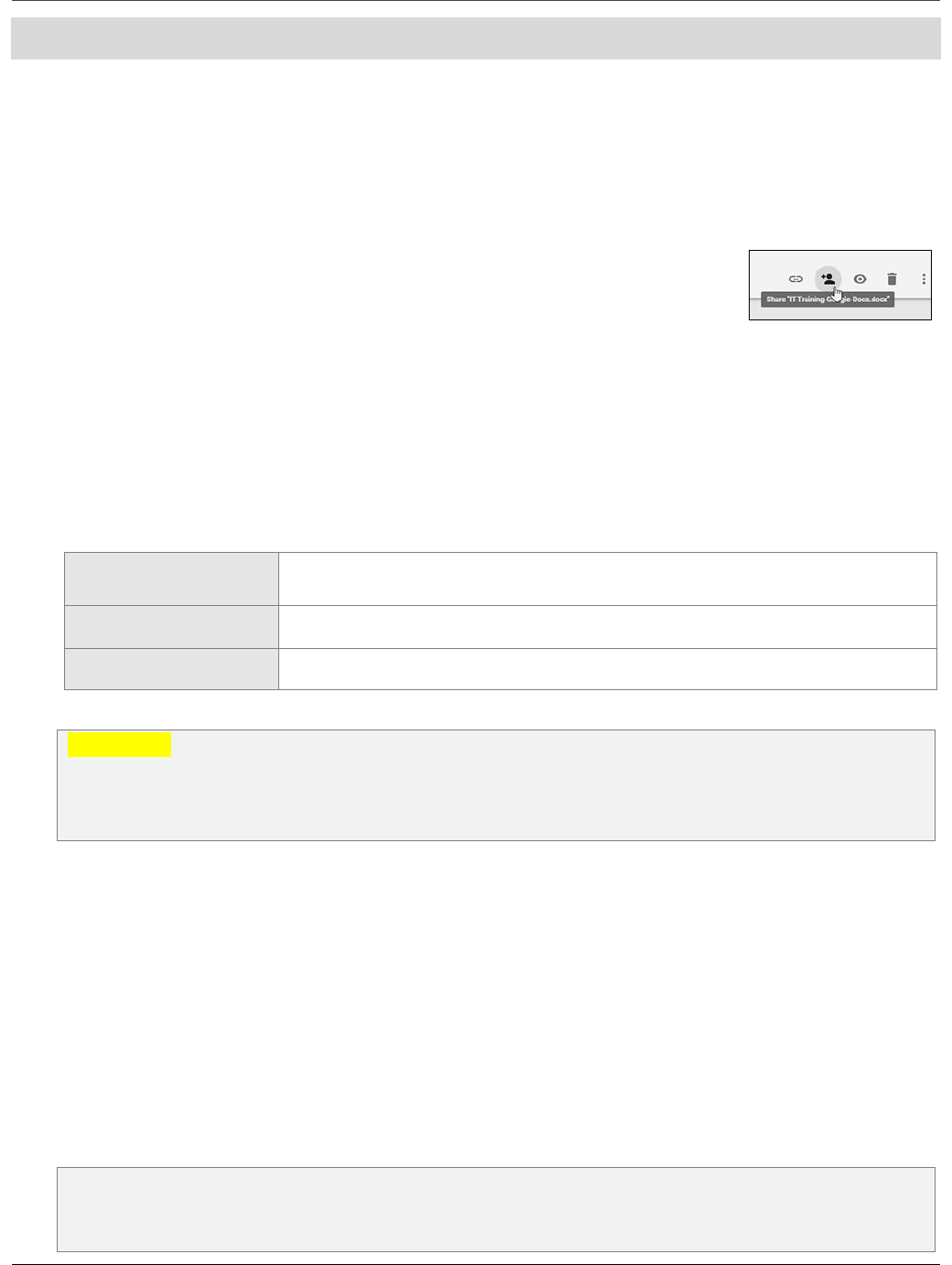
Google Drive - Document Management and File Collaboration
SBCUSD – IT Applications Training and Support Page 7
SHARING FILES
Google Drive allows you to share your files with multiple people who maintain a Google account. When you
share a file in Google Drive, you'll have the option to allow co-workers to change and edit the file.
SHARE YOUR FILE(S) WITH INDIVIDUALS
1. From within the Drive/My Drive window, double-click on folder name(s) to locate the file(s) you wish to
share.
2. Click the file(s) (Control click for multiple files) you want to share.
3. Click on the Share button in the upper right.
4. In the Share with others window, in the People field, enter the email address(es) for the people you
want to share the file(s) with. Separate emails with a comma (first.last@sbcusd.k12.ca.us,
[email protected]12.ca.us).
5. Click the Down arrow to the right, choose what the file permissions will be and click on Done.
An Email is sent to the sharee(s), maintaining a link to the file(s).
FILE ACCESS/PERMISSIONS DEFINED
Edit Access
Sharee can view, comment, edit, and add sharees and change access rights
for sharees
Comment Access
Sharee can use the comments and view, but not edit
View Access
Sharee can view, but not comment or edit
IMPORTANT: In order to share files at an edit level, you must upload files not as desktop office files,
(.docx, .xlsx, .pptx) but as Google Suite app files (.gdoc, .gsheet, .gslide). Distributing files through simple
sharing is ok, but if any collaborative activity (group editing) occurs with such files, you must introduce
them into your Google Drive as Google Suite files. Only Google Suite files can be collaborated over.
CHANGING SHARE SETTINGS
You may wish to either change permissions or access rights for a share or remove them from the share.
1. Locate, and then click on the file you wish to change share settings for.
2. Click on the Share button in the upper right.
3. Click on Advanced in the bottom right.
In the Share Setting window, you can change the share access level or remove sharee(s) under the
Who has access area.
4. Click on Done.
NOTE – In the advanced share settings, under owner settings, you may find it advantageous to prevent
editors from adding other sharees or changing their access permissions. Also, preventing sharees from
being able to download, print and or copy files can provide solid ownership control.
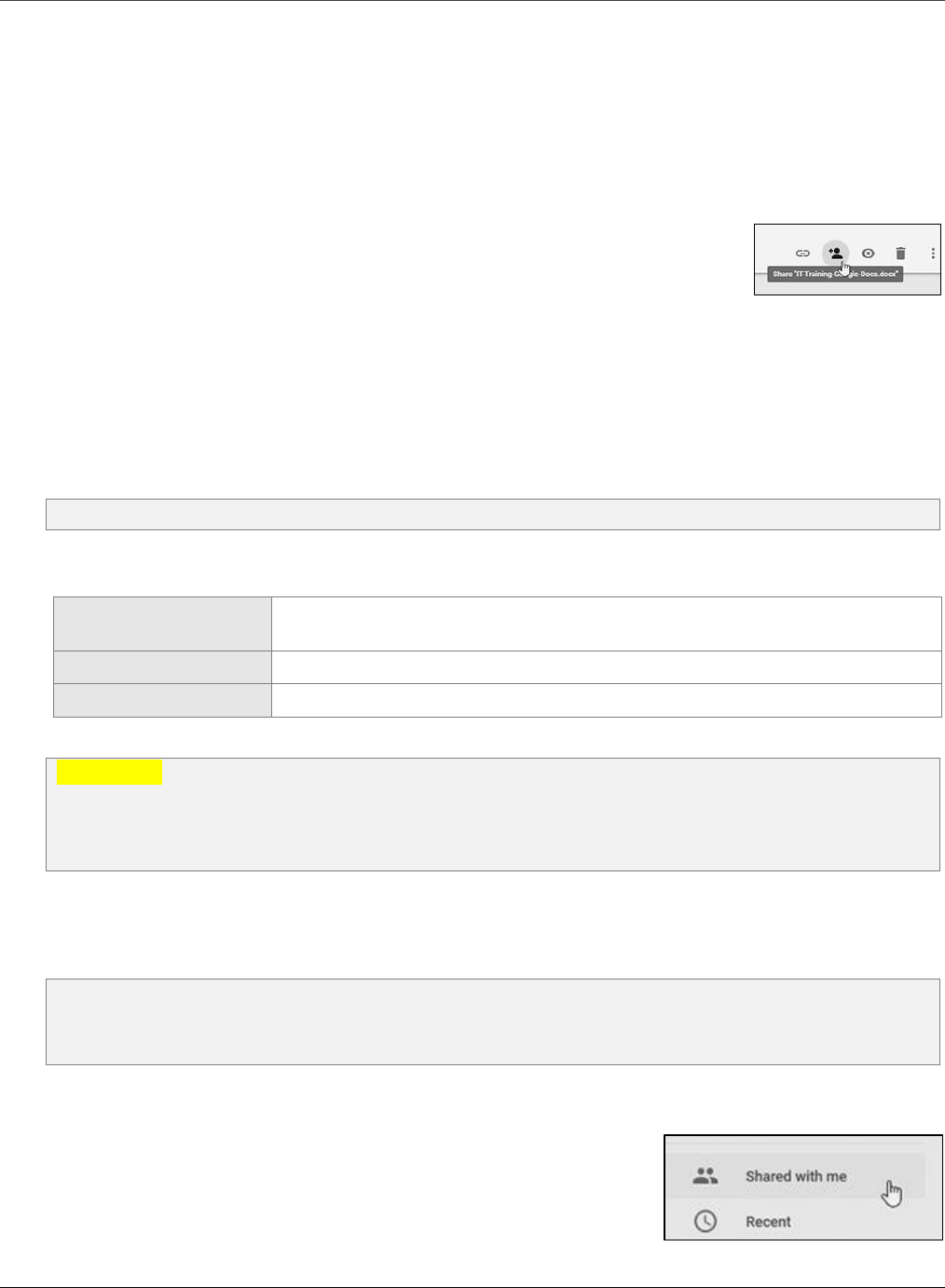
Google Drive - Document Management and File Collaboration
SBCUSD – IT Applications Training and Support Page 8
SHARING CONTINUED
LINK SHARING
Link sharing allows you to share files with others exactly the same way you do when you invite others to share
via entering peoples email addresses. The share link feature allows you share files with others via other
“outlets”, like social media rather than simply via someone’s inbox.
1. From within the Drive/My Drive window, double-click on folder name(s) to locate the file(s) you wish to
share.
2. Click the file(s) (Control click for multiple files) you want to share.
3. Click on the Share button in the upper right and click on Get shareable link
4. Click on Copy link
5. To the left of the Copy link button, click on the link sharing drop down list, and click on More
6. In the Link sharing window, select who can access the file via the link you will paste in various “outlets”
7. Under Access: select what access permission level the sharees will maintain
8. Click on Save
9. Go paste the link in any link distribution scenarios you wish to utilize
NOTE – Use the link sharing feature of “Off – Specific people” to terminate a previous link share.
FILE ACCESS/PERMISSIONS DEFINED
Edit Access
Sharee can view, comment, edit, and add sharees and change access rights
for sharees
Comment Access
Sharee can use the comments and view, but not edit
View Access
Sharee can view, but not comment or edit
IMPORTANT: In order to share files at an edit level, you must upload files not as desktop office files,
(.docx, .xlsx, .pptx) but as Google Suite app files (.gdoc, .gsheet, .gslide). Distributing files through simple
sharing is ok, but if any collaborative activity (group editing) occurs with such files, you must introduce
them into your Google Drive as Google Suite files. Only Google Suite files can be collaborated over.
SHARING FOLDERS
Don’t do it. Look into Shared Drives (next page).
NOTE - Sharing a folder at Can View only is OK, however, here’s what people can do with folders after
you share it with them (outside of view only): they can organize, upload, & edit. In other words, people
can share, open, edit, delete, or move any files within the folder as well as add files to the folder.
LOCATING FILES WHICH HAVE BEEN SHARED WITH YOU
1. From within the Drive/My Drive window, click on Shared with me.
These are all the files which have been shared with you from
other Google users.
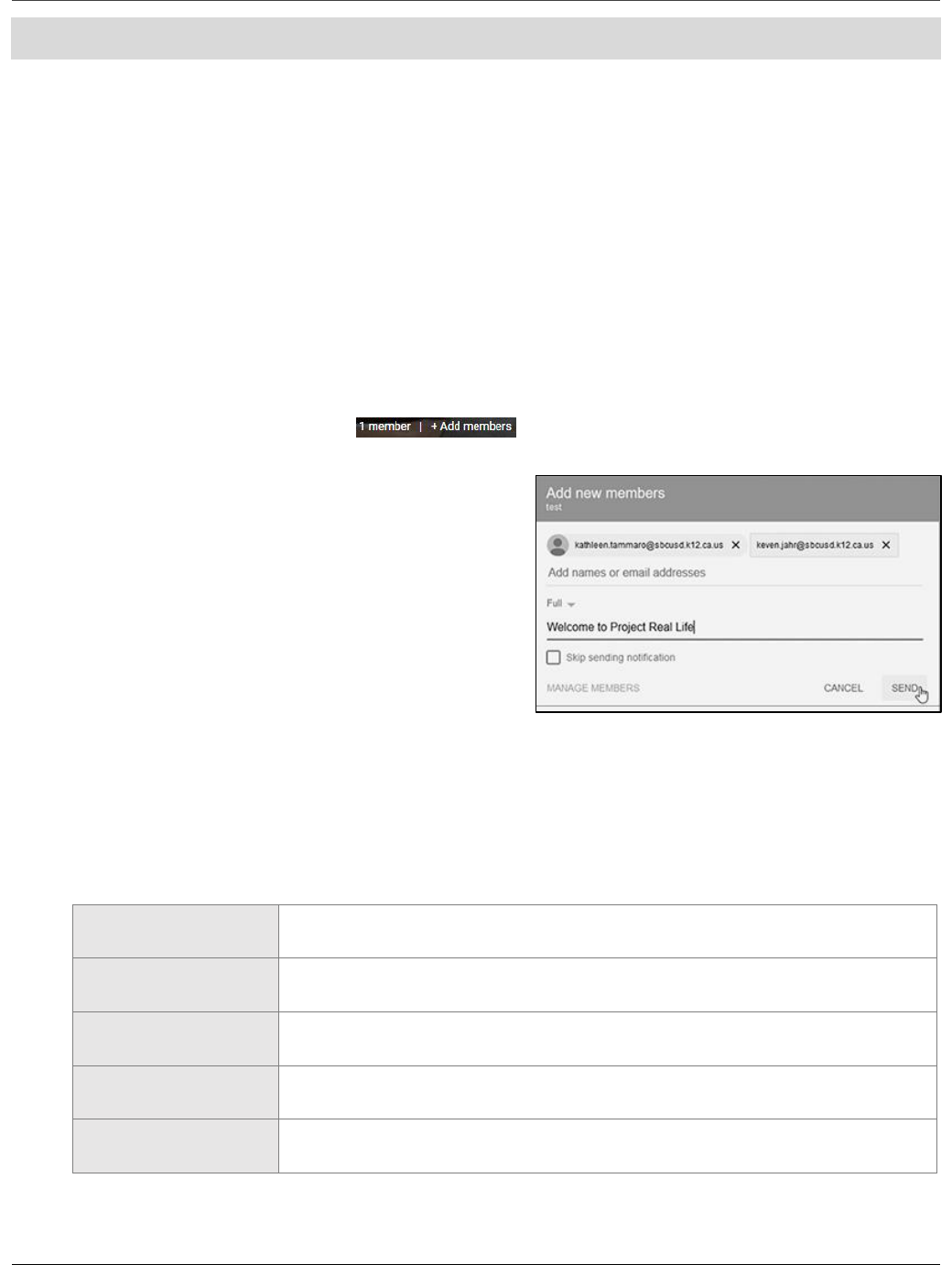
Google Drive - Document Management and File Collaboration
SBCUSD – IT Applications Training and Support Page 9
SHARED DRIVES - SHARING PROJECTS, GROUP COLLABORATION
Google Shared Drives are shared spaces where teams can easily store, search, and access their files anywhere,
from any device. Unlike files in My Drive, files in a Shared Drive belong to a team instead of an individual. Shared
drive is utilized when numerous people have ownership of the files and project at hand.
CREATING A SHARED DRIVE
1. From within the Drive/My Drive window, click on Shared Drives along the left side.
2. Click on the NEW button in the upper left.
3. Enter a name for the New shared drive and click on CREATE.
ASSIGNING MEMBERS
You are now in the Shared Drive you created.
1. Click on the + Add Members link.
2. In the Add new members window, type the email
address(es) of your team members in the Add names
or email addresses field.
3. Below the email field, click on the down arrow that
says Content manager and choose what the team
members access/permissions will be.
4. Enter a message inviting the team members to the
new Shared Drive.
An Email is sent to the team, maintaining a link to the Shared Drive.
5. Click on Send.
To add and share files, use the same procedures under Sharing Files as shown above.
SHARED ACCESS/PERMISSIONS DEFINED
Manager
Team member can view, comment, edit, upload, delete, and add and manage
members.
Content Manager
Team member can view, comment, edit, upload, and delete files
Contributor
Team member can view, comment, edit, and upload files.
Commenter
Team member can view and use the comments feature on files.
Viewer
Team member can only view files.
Delete Shared Drive(s): Right click on it and select Delete Shared Drive. You may first have to delete files in it.
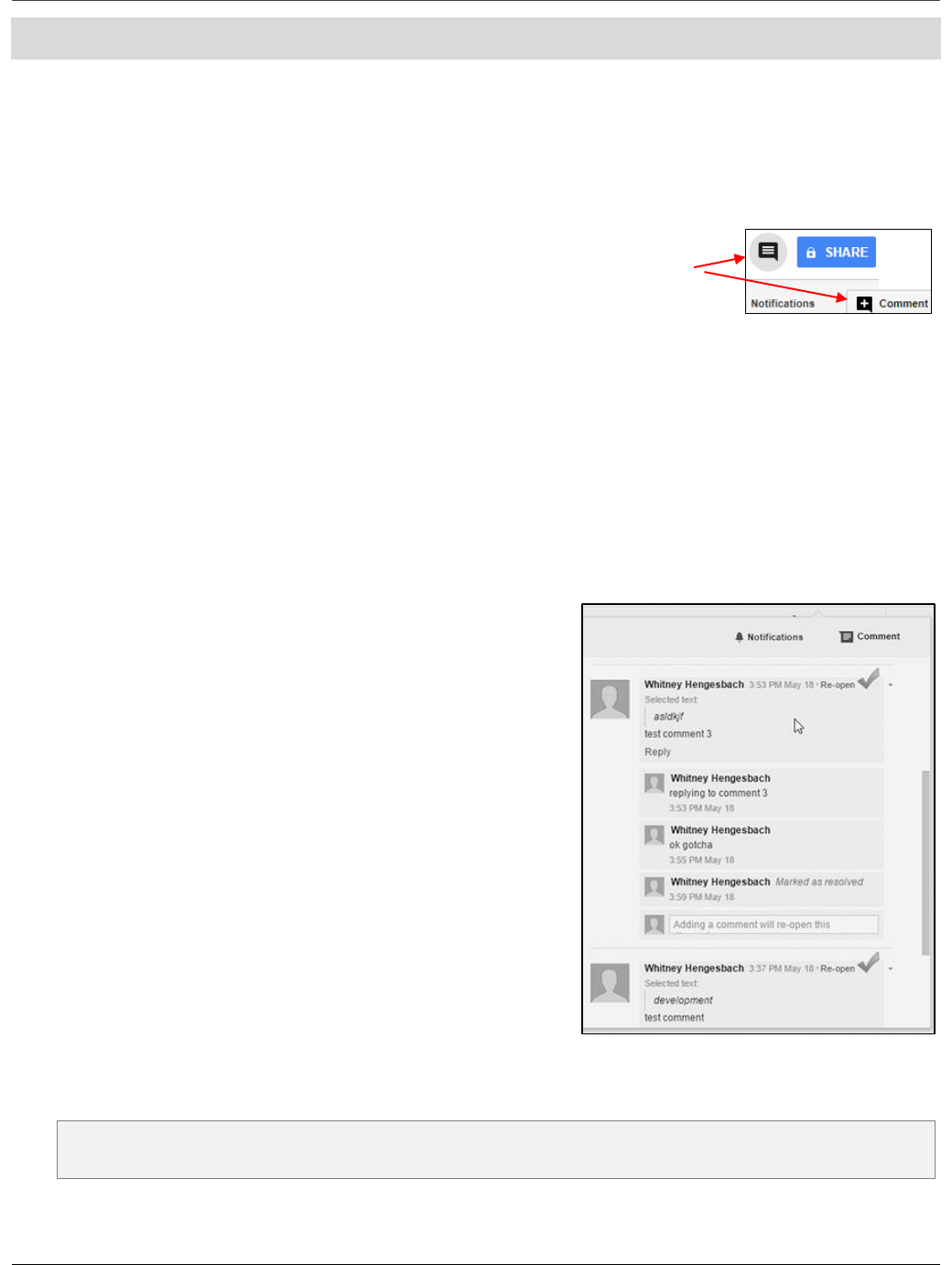
Google Drive - Document Management and File Collaboration
SBCUSD – IT Applications Training and Support Page 10
COMMENTING
Comments can be added and managed within Docs, Sheets and Slides. They become a simple messaging feature
so that collaborators can alert each other and chat over edits needed or any problems that may be arising.
ADDING COMMENTS
1. Once you have opened a Doc, Sheet or Slide, click and drag to highlight the file content you wish to
comment on.
2. Click on the Comments button in the upper right and choose Comment.
3. Enter your comment in the comment window and click on Comment.
This comment and all the replies to it will appear as a chat thread at the right side of the file.
REPLYING TO COMMENTS
1. Click on the comment you wish to reply to at the right side of the file.
2. Enter a reply and Click Reply.
RESOLVING COMMENTS
1. Click on the comment you wish to resolve at the right side of the file.
2. Click on the Resolve button.
The comment thread is resolved and removed from
view.
Note: All resolved comment threads are placed in the Comments button/menu at the upper right. You
may reply to a comment that has been resolved. The thread will be placed back alongside the file.
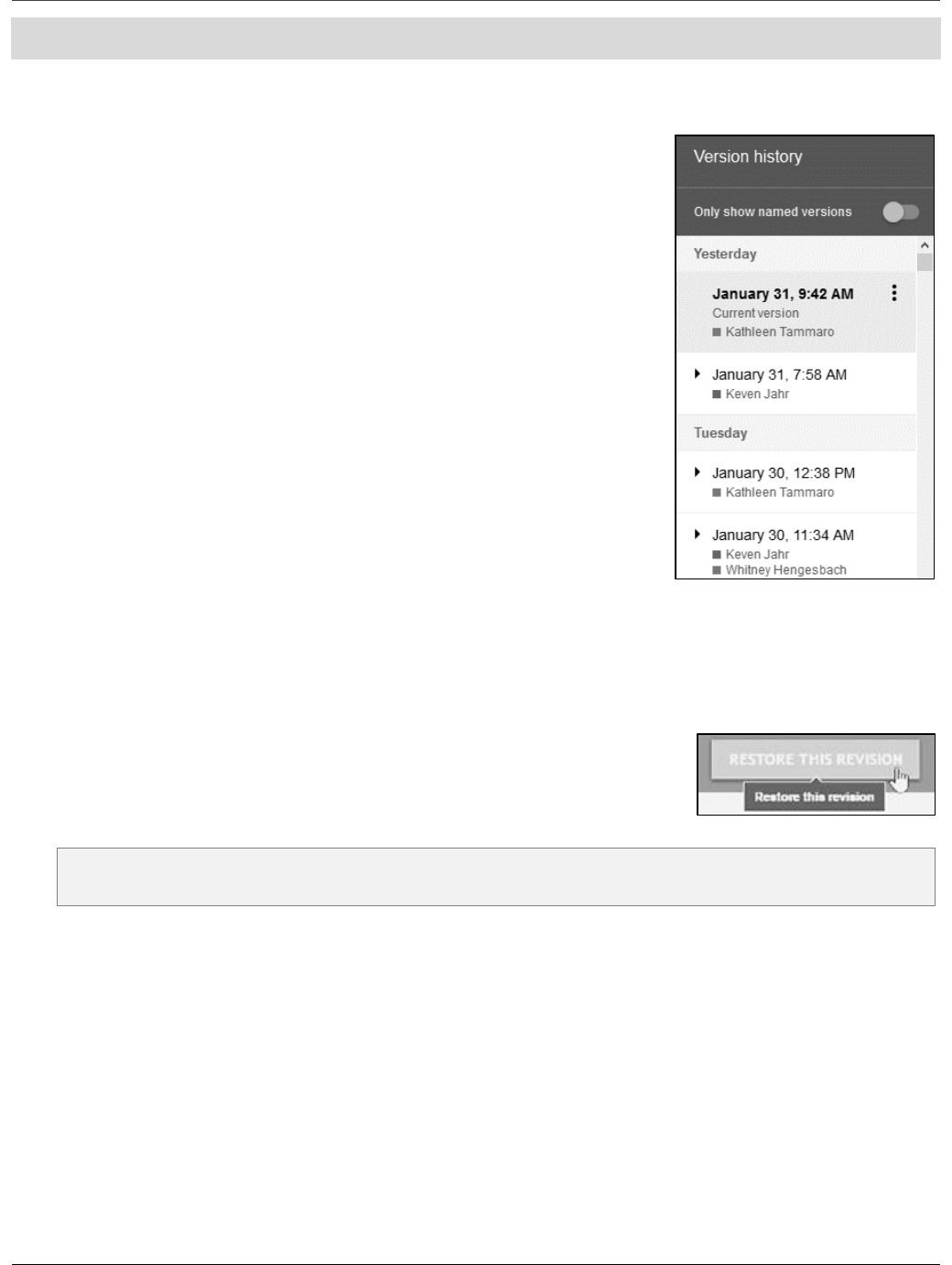
Google Drive - Document Management and File Collaboration
SBCUSD – IT Applications Training and Support Page 11
FILE HISTORY – TRACKING REVISIONS
Google Suite Apps allow you to see who made which changes on any collaborative document, with the revision
history feature. Every time the file is saved or changed by you or any other collaborator, the file is not
overwritten. A new version or revision of the file is stored.
VERSION HISTORY
1. Locate the file you wish to look at or manage its revisions.
2. Click on the file to open it.
3. Click on the File menu and choose Version history > See version
history.
At the right of the window is a list of the recent history of
revisions. These revisions will list your activity as well as all other
sharees activity.
RESTORE PREVIOUS REVISION
1. Open the file you wish to manage or restore from a previous version.
2. Click on the File menu and choose Version history > See version history.
At the right of the screen are listed the prior versions by date and time.
3. Click on the version you wish to view.
4. If you wish to revert to this version, click on the RESTORE THIS VERSION
button in the upper left.
Note: File revision history length supports at least the past 50 revisions. Trashed items may be available
to restore for 30 days.
